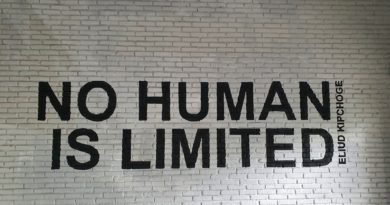Everything You Wanted To Know About Medium Editing but Were Afraid To Ask
Including those hidden secrets

I’ve written over 250 articles here so far, but lately, I’ve discovered a few extra editing hacks that I had no idea existed. It feels a bit embarrassing to not be aware of what should be so obvious.
If I’ve been unaware of these I’m sure others are similarly unaware of them. In this article, I’ll go over everything that I know. Most things you’ll already know, so just skip those sections.
So here’s a comprehensive guide to editing your articles efficiently and correctly. Don’t make the mistakes that I’ve been making.
Titles, Subtitles, and Kickers
I think everyone knows about adding titles and subtitles, but the kicker is a bit of a mystery to most people. Even after I found out about the kicker I didn’t know how to create it. It’s not intuitive at all.
To create the title font you highlight your title and select the large “T” from the editing dashboard that appears.

To create a subtitle you do the same as for the title except that you select the small “T”.
Creating the kicker is a little more tricky. You need to create the title first. After you’ve done that, place the cursor at the beginning of the title and press enter.
In the above screenshot that means placing the cursor in front of the “E” in “Everything”.
After you press enter, a new line will open up above the title. At this point, the formatting of your title and subtitle will change, but don’t worry about that. Type your kicker, highlight it, and select the small “T”. All the correct formatting will then appear.

Adding an Image
Adding an image is just a matter of clicking the “+” button on a new line, selecting the camera icon, and choosing your image.

If you click the image you can add an Alt text. This is a great thing to do because it helps the visually impaired know what the image is about. It also helps Google figure out what the image is.
Formatting text
When you highlight a block of text you will see a small editing dashboard. Most of what you see is very intuitive.
- B — Bold your text
- I — italicize your text
- Link icon — Add a link to a web page
- Large T — Change text to H1 (Used for headings)
- Small T — Change text to H2 (Used for sub-headings)
- “ Mark — Click once if you’re going to use a quote from someone else and click twice to enlarge and center the text that you want to stand out
- Lock in a speech bubble icon — Leave a private note

I have also just found out that when you click the quotation mark once it should only be used if you’re quoting from someone else. It’s not to be used for highlighting your own text.

As you can see above, Elon Musk is being directly quoted.
If you press the quote button a second time, it looks like this.
You use that if you want a particularly important line to stand out.
Press the quote button a third time and it will go back to normal text.
Leaving a Private Note
A wrote a separate article on leaving a private note, so I won’t go over it here again.
Adding a Separator
To add a separator you select the “+” when on a new line and select “- -”. you will get three dots, as shown below.
This is handy for separating certain parts of your article so that there is a little more space between sections. Don’t overdo it though.
The “+” Button
Clicking the “+” button also allows you to add images directly from Unsplash, add a video, and add an embedded link. I wouldn’t suggest adding an Unsplash image this way. It’s easier to go directly to their website and download an image from there.
Adding a video is the same as adding an image.
Embedding a link is just a matter of copying and pasting the URL.
If I’ve missed anything or haven’t explained something properly, let me know in the comments.